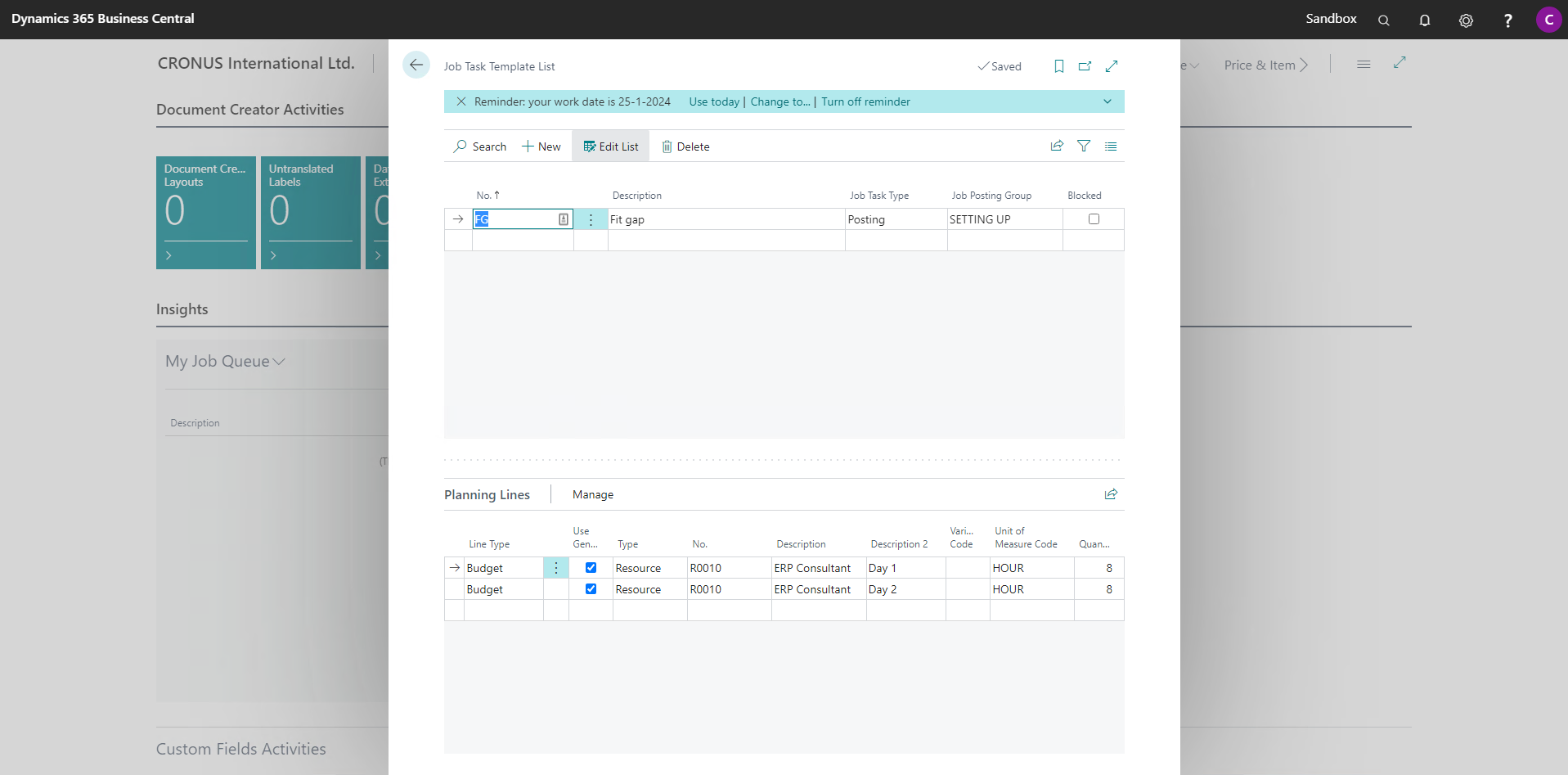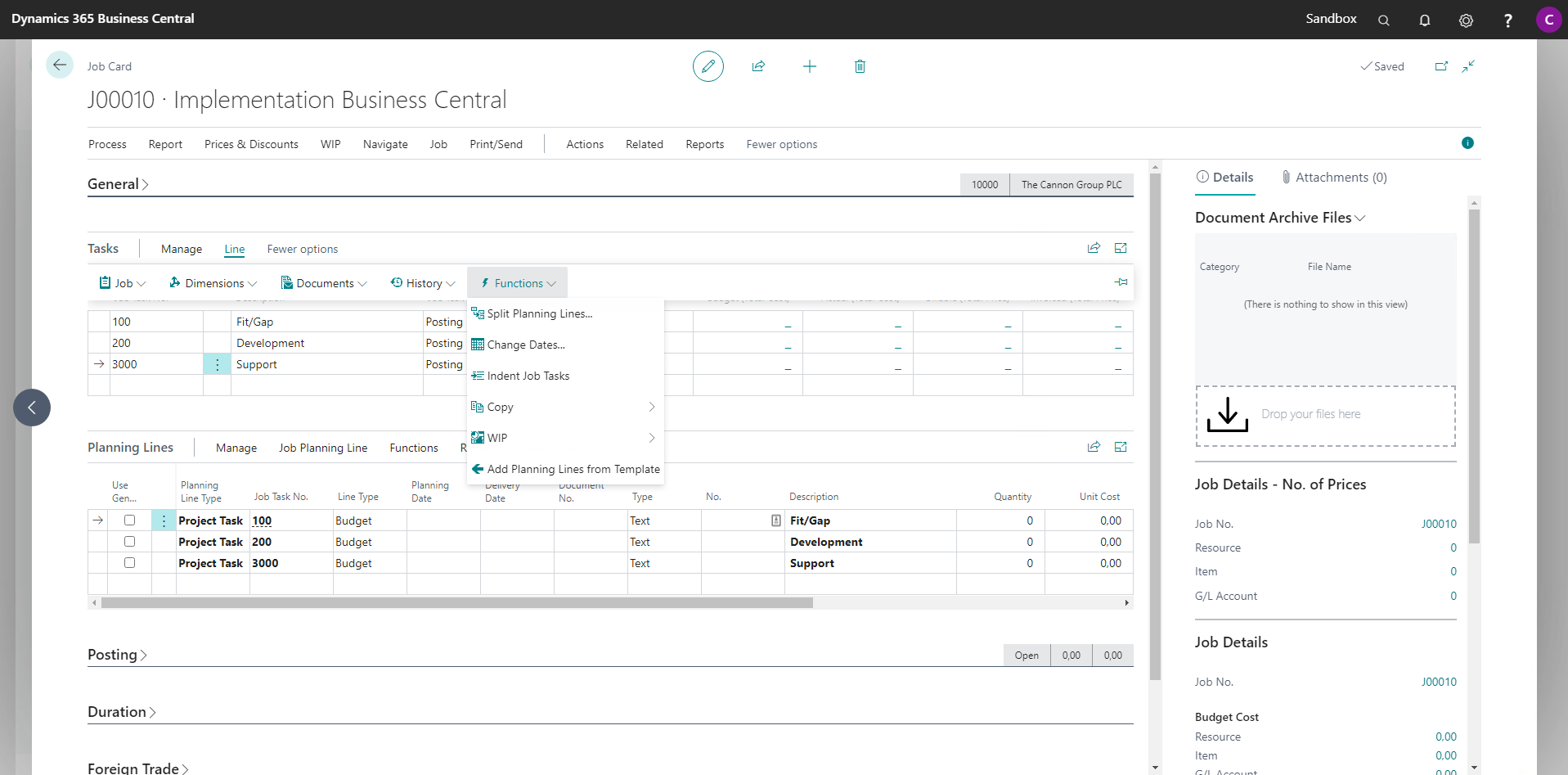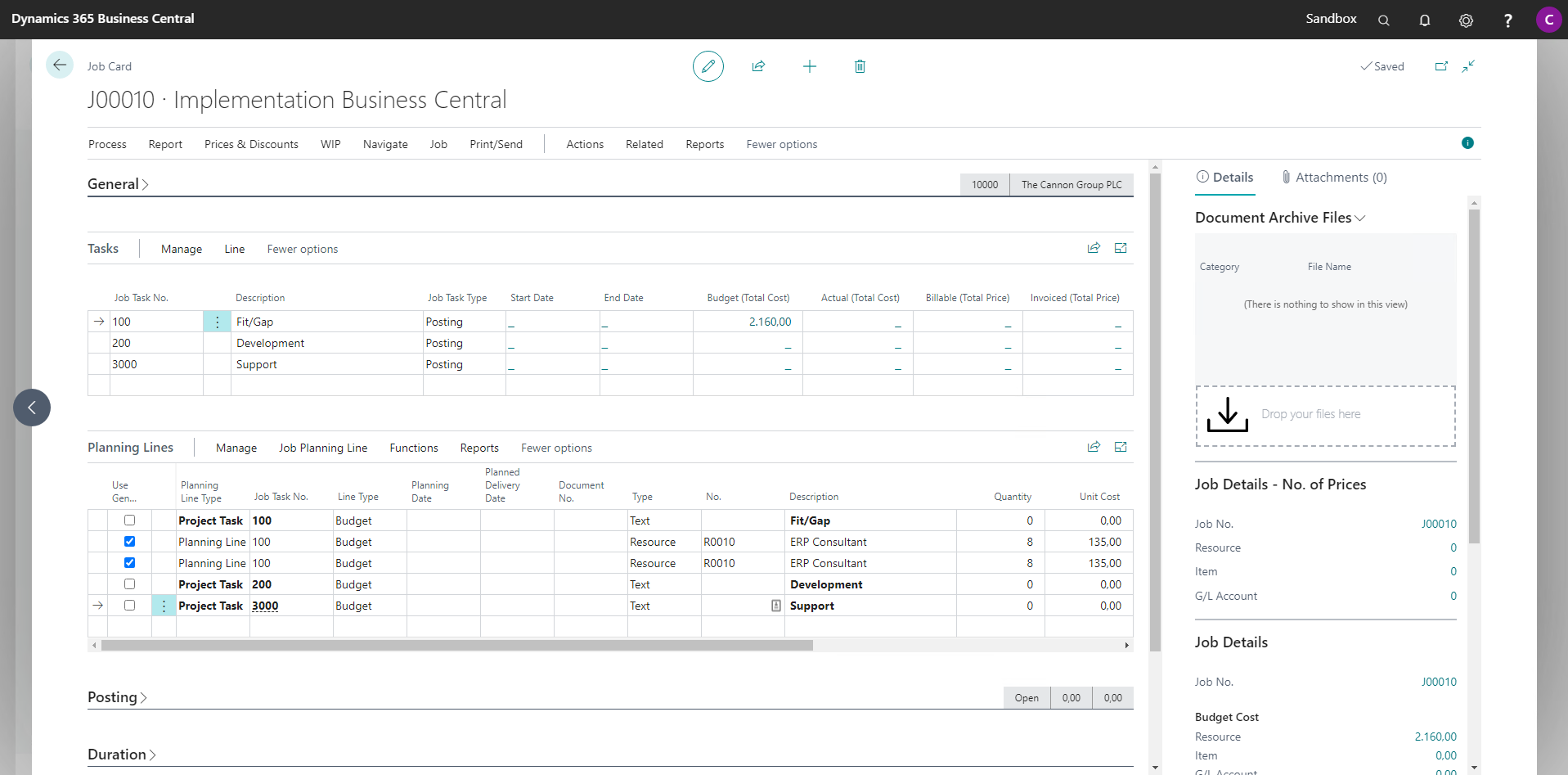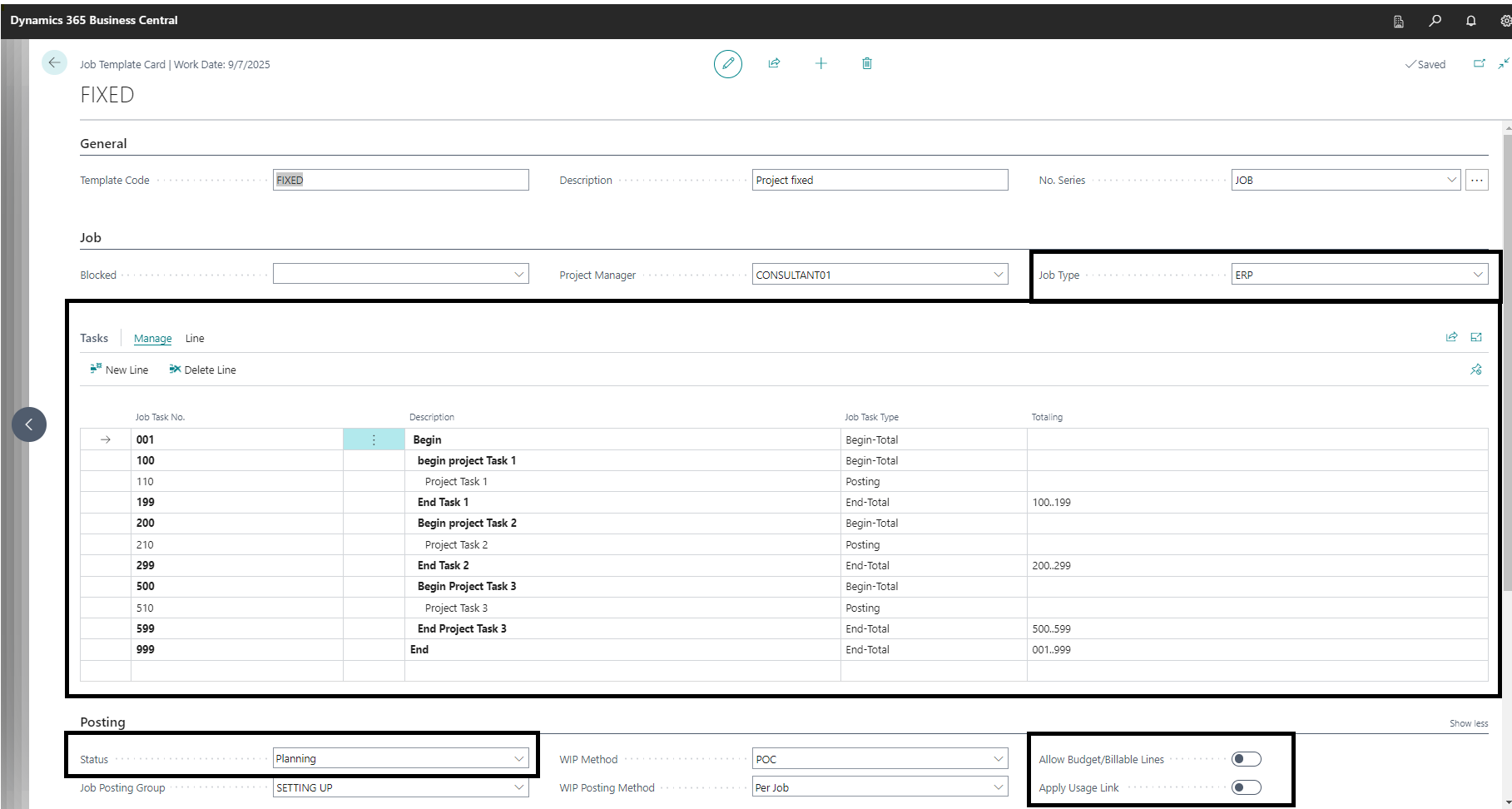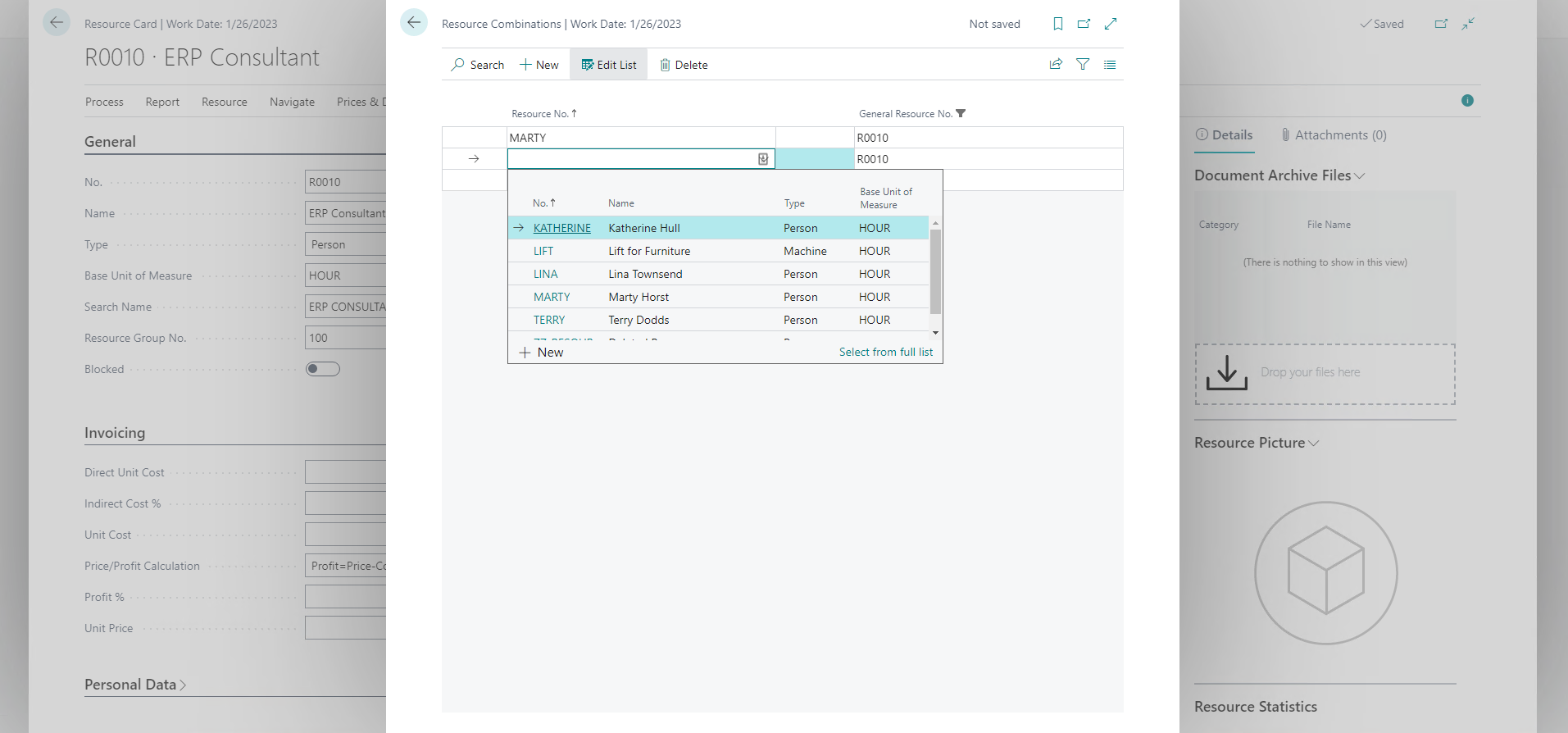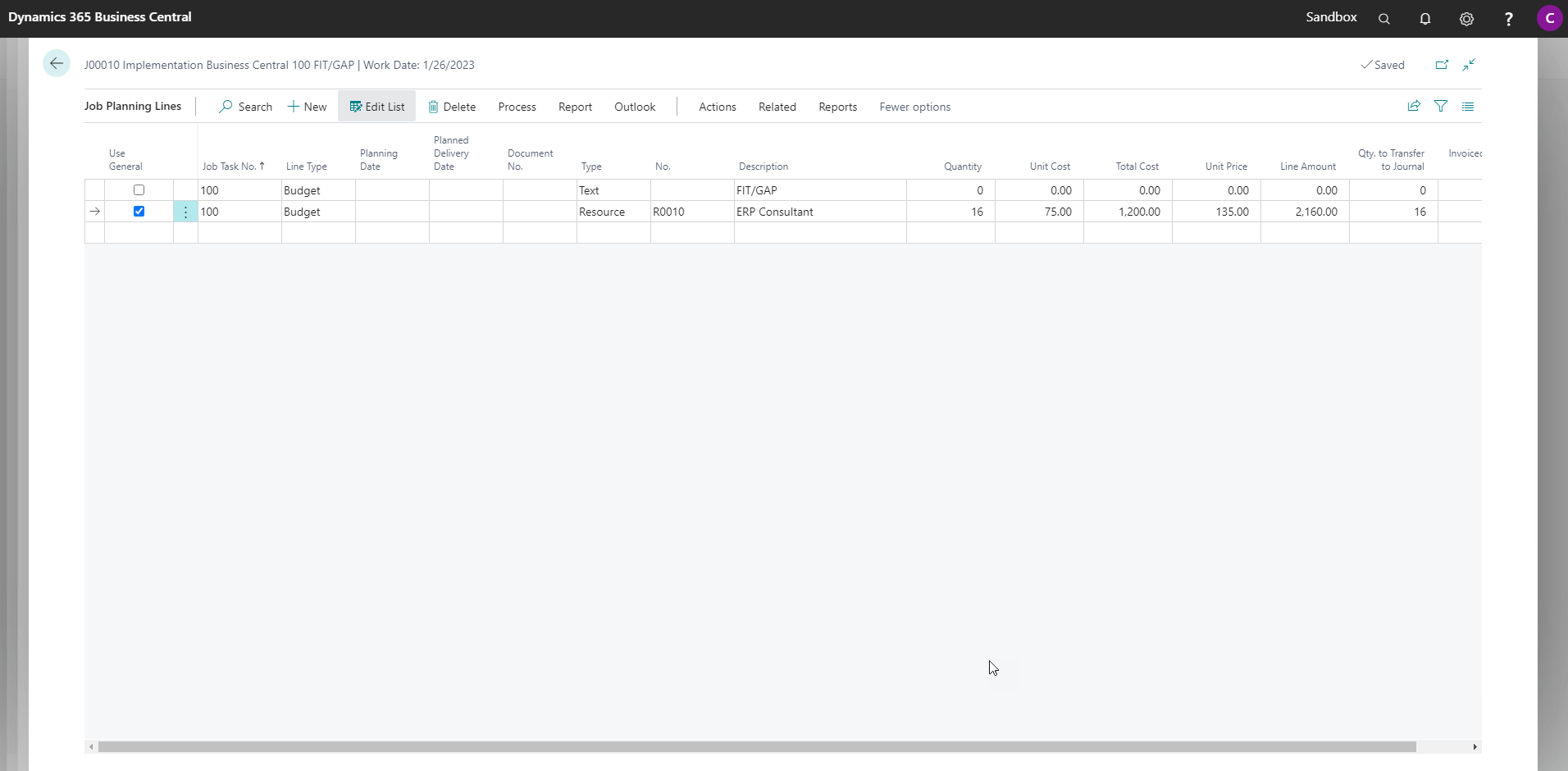Project Templates
In many cases you want to copy the same information from other Projects since the Projects are similar or want to use the same set of Project Lines. To avoid repetitive actions, we created the Project Task Template feature.
Creating a Project Task Template is very easy, search (Alt + Q) for the Project Task Template List and open the page. Just enter a Template No. and description and start entering the lines. Create as many templates as you need in your daily process.
As you can see, the General Resources and Items feature is also available here!
When you have created the templates, you can select the template by using the function Add Planning Lines from Template on the Project Task subpage. To start this process, be sure to be on the correct Project Task line.
A list opens with the available templates to select from, after selecting the correct template and clicking OK the lines are copied.
Project Templates¶
Project Templates helps to predefine Project structures and settings which are frequently used by creating Projects.
The Project Template card lets you predefine Project fields, like the initial Status, Project Types etc. & the Project Task structure and allowing to create Budget/Billable planning lines and Apply Usage link (and more).
General Item / Resource usage¶
In field No. of Resources you can see how many resources are linked to this general resource. When you click on the number, a page will open to add a resource/item to the general resource/item.
When you enter a Project Planning Line an extra field Use General is available. With this field you can switch to filter for general resources or normal resources. With this boolean activated when selecting resources, you will only see resources where field General Resource is activated.