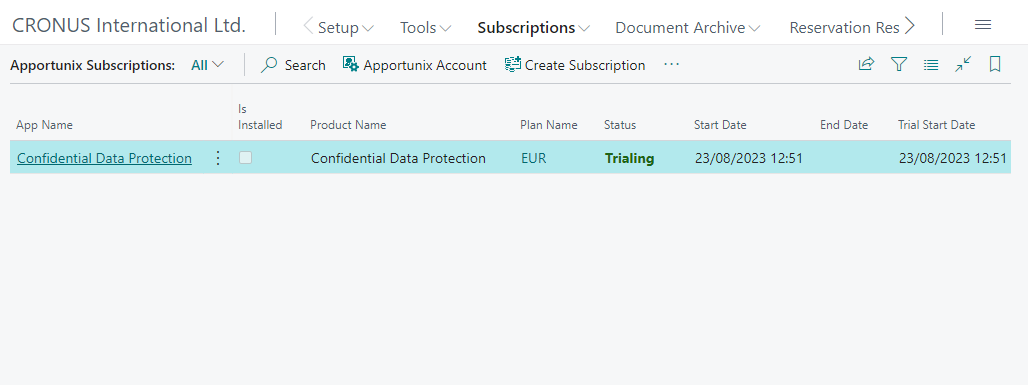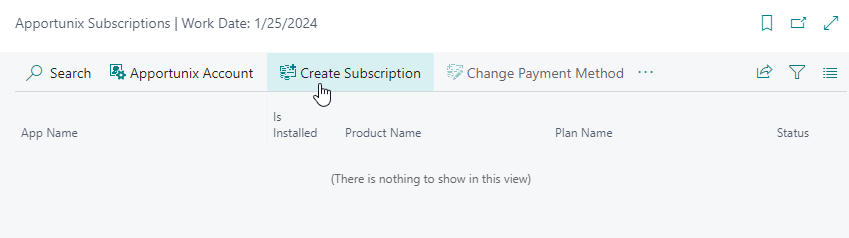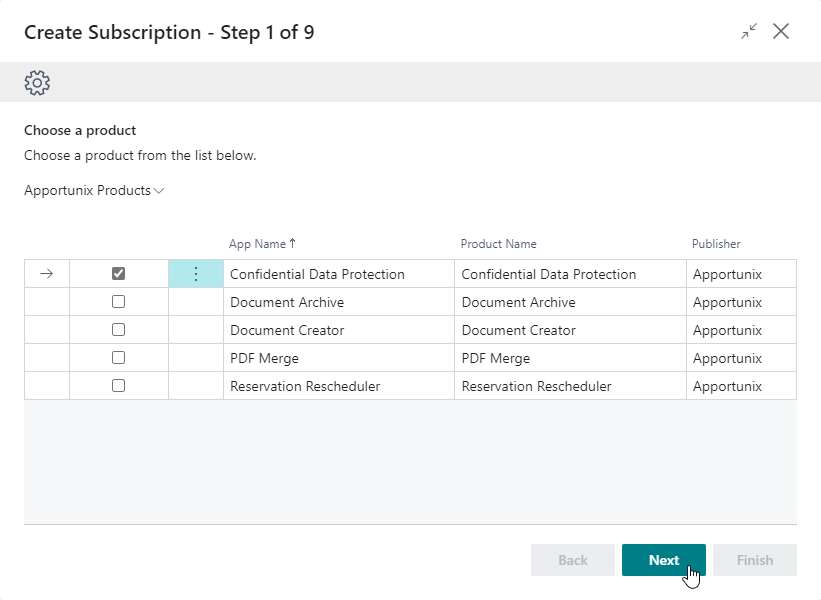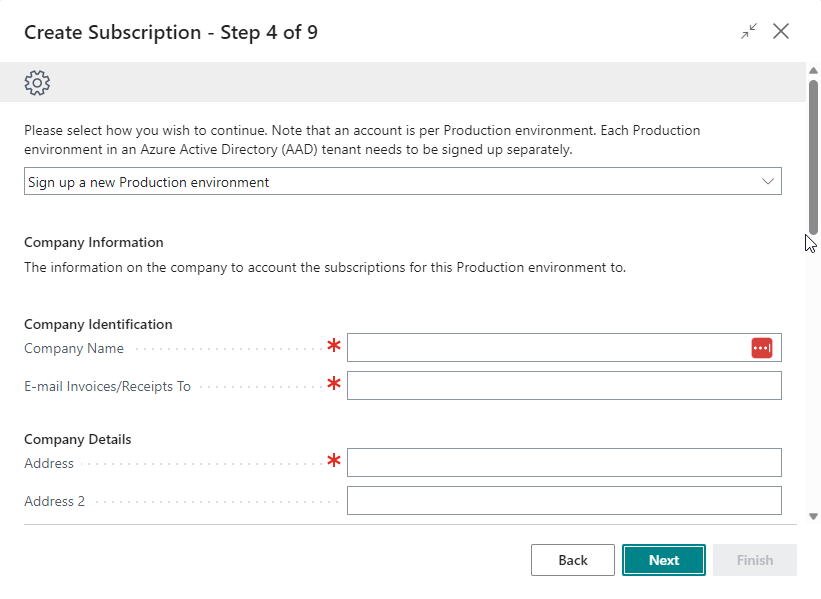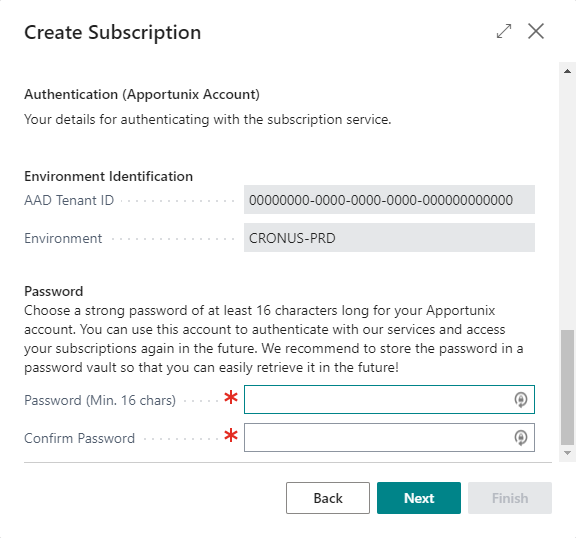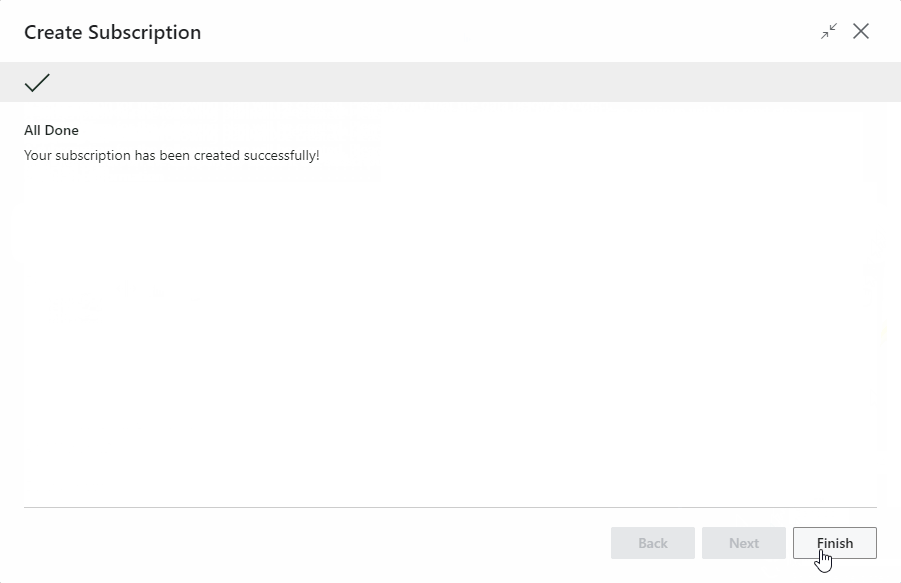License Activation
Important
You can use the extension for free in your Business Central Sandbox environment. For Sandbox environments, you can skip the instructions in this section of the installation manual. Please find more information on the licensing and pricing on our website.
To activate Project Templates for a Production environment, please start a subscription via the Apportunix Subscriptions page as described in this chapter.
A subscription in a Production environment includes a free trial period.
This extension can be used for free, without limitations, in one or more of your Dynamics 365 Business Central Sandbox environments. When you use features of the extension that would require a subscription for use in one of your Production environments, a notification will be displayed that informs you that you are using such a feature.
To use all the features of the extension in a Production environment, you can start a free trial subscription that will automatically change to a paid subscription after the trial period ends. You can cancel your subscription at any time you like, and will be able to use the features of the extension until the current invoicing period ends.
To manage your subscriptions, you can use the Apportunix Subscriptions page. On this page you can start or cancel subscriptions for Apportunix extensions and view or update the payment methods that are used for your subscriptions.
Please note that your payments are handled safely, in a PCI-compliant manner, in cooperation with our payment provider Stripe. For more information, please feel free to contact us by visiting the Contact page on our website.
Create a Subscription¶
To set up a subscription for the Project Templates extension, in a Production environment, please follow these steps:
- Open the Apportunix Subscriptions page in your Business Central environment.
-
Invoke the Create Subscription action, which will open the Create Subscription wizard.
-
In the Create Subscription wizard, select the product for the Project Templates extension. Then, choose Next.
-
Next, select the plan/pricing for the product that applies for you. Choose Next.
Note: You can find more information about a plan, using the View action.
-
Take note of the information in the next step. Note that you only need a subscription for Production environments. You can use the extension for free in a Sandbox environment.
If you are in a Production environment and wish to create a subscription, choose Next.
-
Enter your company information. Make sure to enter a correct Tax ID and Tax ID Type combination.
-
Also, choose a strong password and store/remember it well, as you will need it if you want to make any changes at a later time.
-
Follow and finish the remainder of the wizard.
When you are done you will be met with the final step of the wizard that informs you that the subscription was set up successfully and you are ready to go.