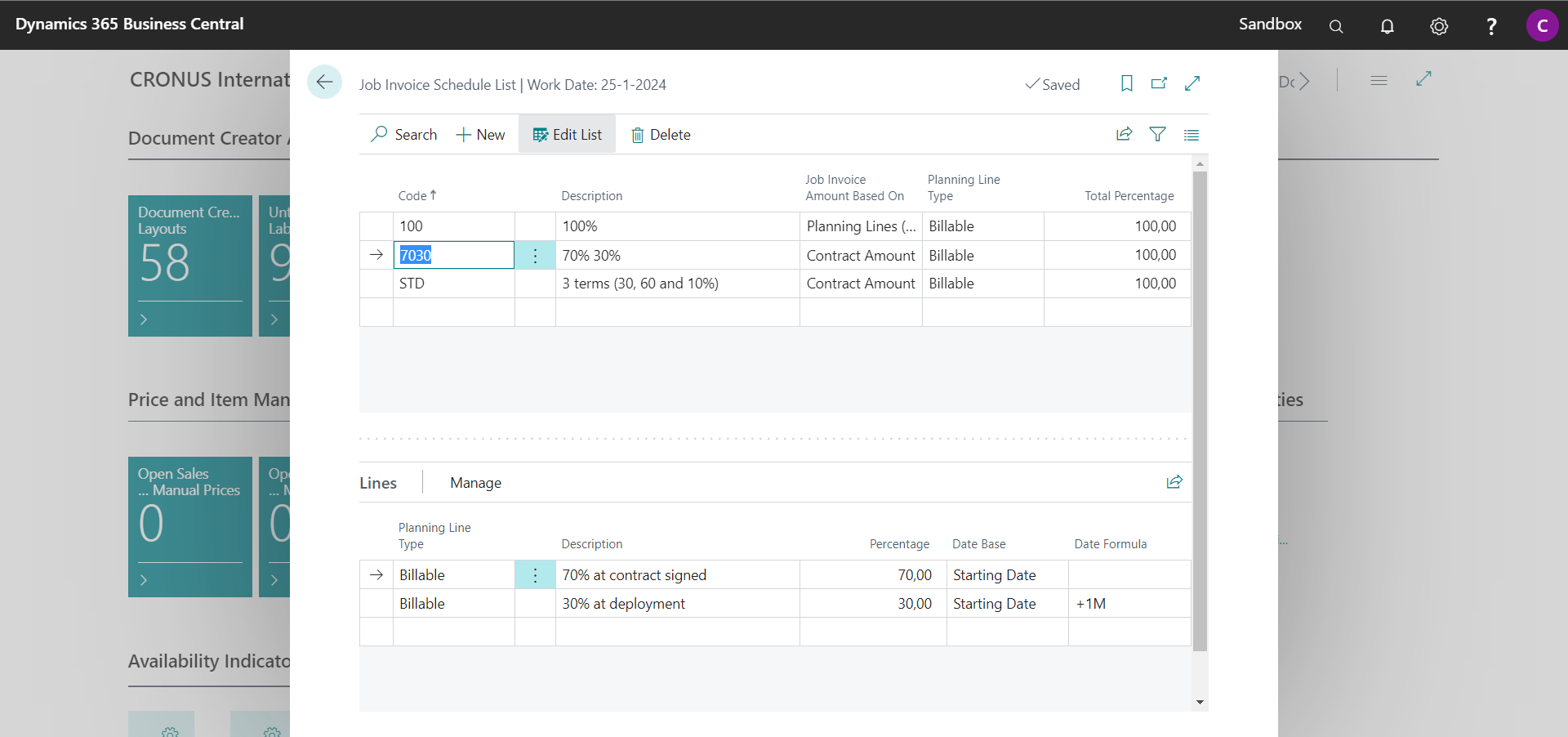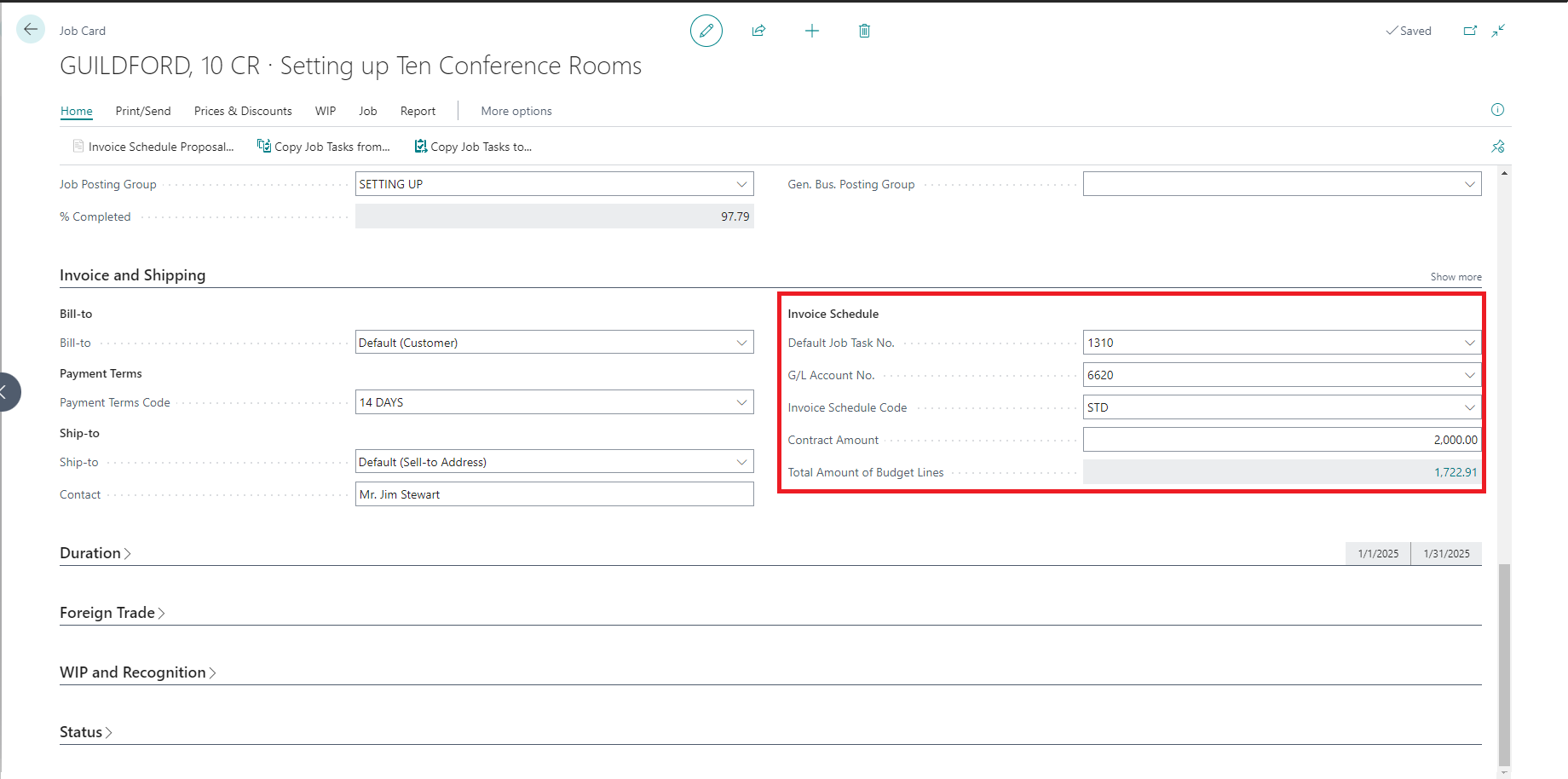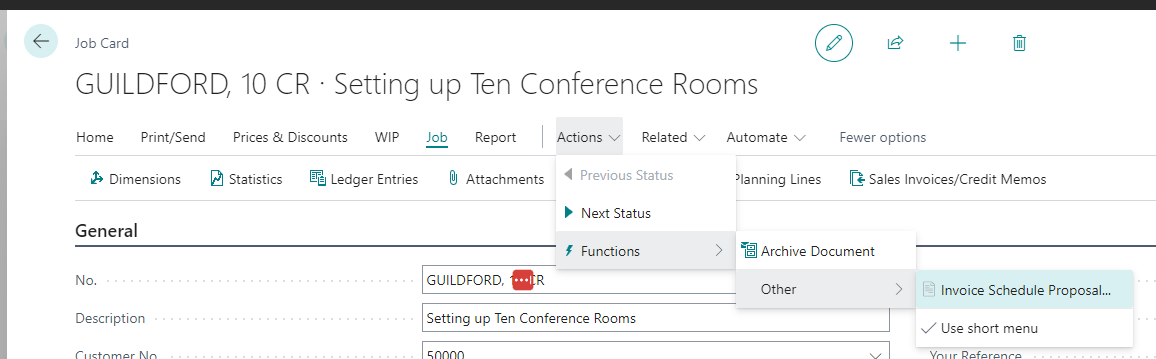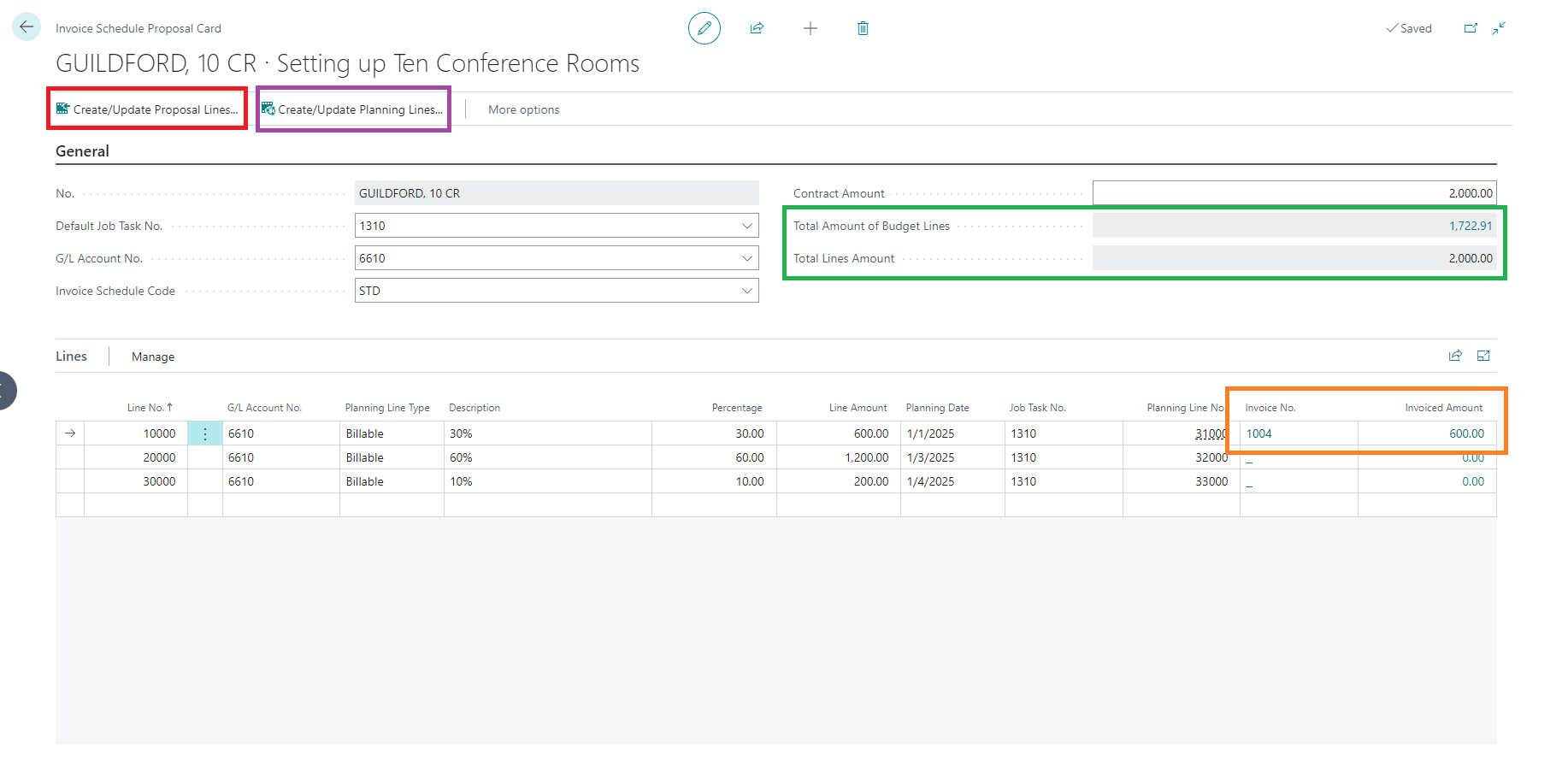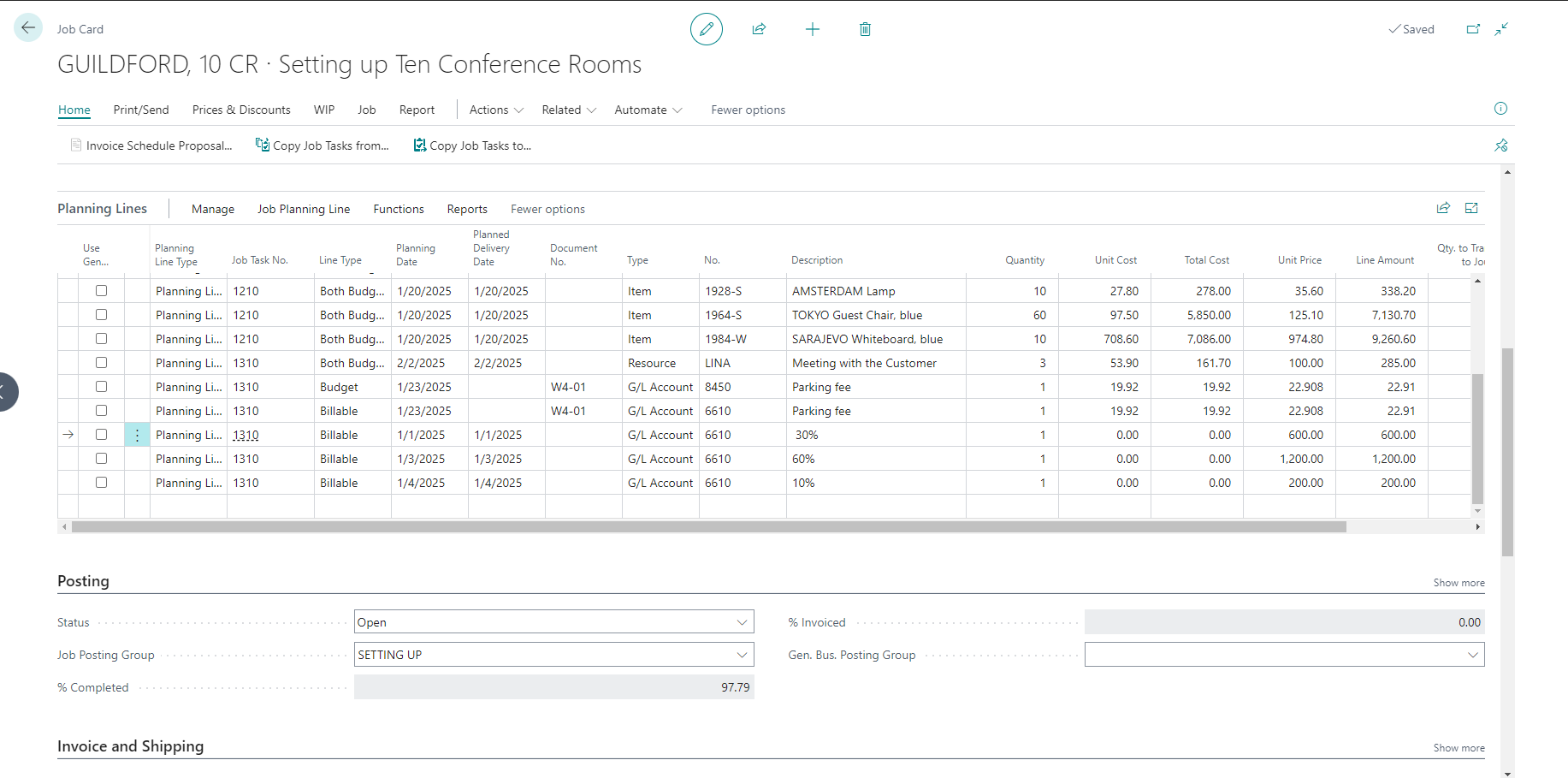Job Invoice Schedules
Job Invoice Schedules¶
Many companies who execute jobs, use one or several predefined invoice schedules to invoice their jobs to their customers. Often this is based on a fixed price / contract amount, which is then invoiced based on certain percentages. For example 30% of the contract amount is invoiced upon start of the project, 60% upon completion and 10% upon acceptance by the customer. We have now added the functionality of Job Invoice Schedules in which you can register predefined invoice schedules and apply these in jobs.
Creating a Job Invoice Schedule is very easy, search (Alt + Q) for the Job Invoice Schedule List and open the page. Just enter a Code and Description and via the option Job Invoice Amount Based On determine how the calculation should be performed.
- Select Planning Lines (Budget) if the invoice schedule should be based on the total amount of the job planning lines which are billable.
- Select Contract Amount if the invoice schedule should be based on a fixed contract amount, which can now be entered on the job card, see also the next paragraph.
In the Planning Line Type field you can define the default value of the Planning Line Type of the lines below in the Lines. In the final column there is a control field Total percentage that totals the percentages in the schedule lines, which should add up to 100% after completing the lines. There will be an error message when lines are entered with a total of more than 100%.
After completing the schedule header, you can start adding the lines. The Planning Line Type is automatically filled with the default value from the header. This value determines whether Job Planning Lines of the Type Billable or Budget and Billable will be created. Add a Description and define per line the Percentage which should be applied. Finally, you can add a Date Formula, either based on the Starting Date or the Ending Date of the Job. With this formula the Planning Date of the Job Planning Line will be calculated.
Create as many schedules as you need in your daily process.
On the Job card a few new fields have been added to manage the invoice schedule.
- Default Job Task No. defines to which Job Task the planning should be added when an invoice schedule is created.
- G/L Account No. defines for which G/L account the lines should be created.
- Invoice Schedule Code defines which predefined schedule should be applied.
- Contract Amount is a field in which the Contract Amount, if applicable, can be registered. The Invoice schedule lines will be based on this amount, if in the schedule, the “Job Invoice Amount Based On” is filled with Contract Amount.
- Billable Amount is a flowfield that calculates the sum of the Line Amounts of all Job Planning Lines, where the Line Type equals Billable or Budget and Billable.
When these fields are filled, the function Invoice Schedule Proposal can be used.
Initially a proposal without lines is present. By using the action Create/Update Proposal Lines, see red frame in screen-print below, lines will be created or updated if for example the invoice amount of the job, or the settings of the invoice schedule have been modified.
After the lines have been checked and modified where required, planning lines can be created by the action Create/Update Planning Lines, see purple frame in screen-print above. If a planning line has been processed to a sales invoice, it is not possible anymore to update these proposal lines or the related planning lines. It is visible in the proposal line if an invoice has been created, see orange frame in the screen-print above. You can easily navigate to the invoice by selecting the Invoice No.
In the header of the proposal there is a check whether the Total Lines Amount equals the Invoice Schedule Amount, see green frame in screen-print above. The Total Lines Amount value will turn red when this is not the case. This may happen if the contract amount or some values in the billable lines have been modified and you return to the Invoice Schedule Proposal. In case one or more of the planning lines have already been processed to an invoice you can no longer use the Create/Update Proposal Lines action, but you can manually change the not invoiced proposal lines to work towards the new invoice schedule amount and use the Create/Update Plannings Lines action. The result may look as follows: